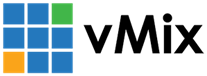当您在 vMix 中遇到性能问题时需要检查的哪些事项?
以下指南列出了当您在 vMix 中遇到性能问题时要检查的一些常见事项。
显卡
显卡用于 vMix 中的所有输入和输出视频处理。
建议为 vMix 使用现代中档显卡,例如 Nvidia 1050 Ti 或更高版本。
显卡越快,您可以添加的输入越多,用于流式传输和录制的分辨率就越高。
检查主 vMix 窗口底部的渲染时间读数。如果这始终高于 20 毫秒,则显卡可能已达到限制。
建议
1. 使用 NVIDIA 显卡时,请确保从 www.geforce.com 安装了新的驱动程序。
2. 卸载驱动程序中包含的“GeForce Experience”软件,因为这会显着降低某些系统的性能。
3. 从 NVIDIA 控制面板,转到管理 3D 设置并将电源管理模式设置为“首选最高性能”

4. 如果使用大量输入并且您的显卡支持 3GB 或更高的内存,请在“性能”选项卡下的 vMix 设置中打开“高输入性能模式”。

显示器
确保所有显示器都直接连接到计算机上的显卡而不是主板。
同时使用主板和显卡端口会严重影响性能,并且不受 vMix 支持。
显示器应尽可能具有相同的刷新率,建议使用 59 或 60hz,并且可以在 NVIDIA 控制面板中进行配置。
中央处理器
CPU 主要用于音频/视频压缩,并由 vMix 中的录制和流式传输功能使用。
您可以通过在录制时密切关注“录制信息”窗口来查看 CPU 是否是瓶颈。
通过单击主 vMix 窗口底部的Recording Setup和Start按钮旁边的[i]按钮可以找到此窗口。
这将显示丢帧的数量和可能的原因。
建议
1. 在 Windows 中将 CPU 设置为高性能。
在开始菜单中搜索“电源和睡眠设置”,然后从窗口右侧选择“附加电源设置”。
最后将首选计划设置为高性能。如果该选项未出现,请单击显示其他计划。
2. 流式传输:如果您安装了 NVIDIA 显卡,请尝试在流式传输设置中勾选使用硬件编码器复选框以减少 CPU 的使用:

3. 录制:如果您安装了 NVIDIA 显卡和 Windows 10,请尝试在启用使用硬件编码器的情况下录制到 MP4。这将减少 CPU 使用率:

理想设置
应检查以下设置以确保 vMix 可以提供理想的性能。
设置 - 显示
主帧速率和输出大小应设置为尽可能与使用的摄像机匹配。
设置 - 性能 - 输出格式
这应该设置为UYVY
设置 - 性能 - 低延迟捕获
这会增加显卡的额外负载,除非首选低延迟,否则应取消勾选。
设置 - 性能 - 高输入性能模式
此选项利用内存超过 3GB 的较新显卡,例如 GeForce 1060 和更高版本。
如果您使用大量输入并拥有较新的显卡,请启用此选项。
此软件“仅限学习交流,不能用于商业用途”如用于商业用途,请到官方购买正版软件,追究法律责任与本网站无关!
我们每月需支付高额服务器费用,捐赠将保证服务器有更好的配置和稳定运行;非常感谢您的捐赠支持。
(资源收集整理维护不易,敬请珍惜并感谢开发者。)