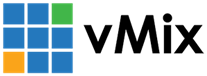如何使用同一台计算机在 vMix 和 Zoom 之间发送和接收视频/音频
本指南将说明如何使用同一台计算机在 vMix 和 Zoom 之间发送和接收视频/音频。
请注意,使用同一台计算机将有助于整体系统使用和性能。如果您希望两台计算机使用两台单独的计算机,请参阅以下链接,了解如何使用同一网络上的两台独立计算机将 Zoom 调用添加到 vMix:
如果您想在同一台计算机上使用 Zoom 和 vMix,我们建议您监控系统的性能。您可以通过检查 vMix 左下角的使用情况统计信息来执行此操作:
有两种方法可以从同一台计算机捕获 Zoom 会议。适用于大多数 Windows 安装并提供最佳性能的方式是显示捕获方法。您需要运行全屏缩放并捕获屏幕。第二种方法是捕获缩放窗口,但这仅适用于 vMix 2.23.0.0 或更高版本和 Windows 48-10。
显示捕获方法的要求
缩放网络会议软件
vMix 的许可副本
VB-电缆虚拟音频设备软件 - https://www.vb-audio.cn
Newtek的NDI工具包的最新版本,其中包含我们将在本指南中使用的NDI网络摄像头输入(以前称为NDI虚拟输入)程序。http://ndi.tools
连接到同一图形卡的两个独立显示器。
工作流程
步骤 1
首先,确保VB-Cable虚拟音频设备和NDI网络摄像头输入程序都通过上面提供的链接安装。
打开 vMix,然后选择右上角的“设置”按钮。

步骤 2
选择“输出/NDI/SRT”选项卡。在输出 1 旁边,勾选 NDI 按钮,使其为绿色并显示 NDI 打开。
接下来,单击右侧的齿轮图标,然后从音频通道下拉菜单中选择 BusA。这将启用来自 vMix 的 NDI 输出,其中包含总线音频。使用总线 A 音频意味着我们可以控制将哪些音频发送回 Zoom - 以避免任何音频反馈。

步骤 3
接下来转到 音频输出 选项卡并将 总线A 选项设置为启用。
步骤 4
转到 vMix 中的混音器。激活要发送到 Zoom 的任何音频输入上的总线 A 按钮。例如您的麦克风输入。

您还可以选择调低耳机中麦克风的音量,这样您就听不到自己的声音。为此,请单击音频输入上的齿轮图标按钮以打开其音频设置。然后将左下角的耳机音量一直调低。

步骤 5
打开 Newtek NDI 工具包附带的 NewTek NDI 网络摄像头输入程序。运行后,单击 Windows 右下角任务托盘中的箭头,然后右键单击黄色和黑色 NDI 图标。选择计算机名称 ->然后选择 vMix - 输出 1。

步骤 6
打开 Zoom 并开始会议。确保 Zoom 在辅助显示器上全屏显示,因为这将使我们能够将其捕获到 vMix 中。
首先,我们将配置 缩放音频.选择左下角麦克风图标旁边的箭头。然后选择以下选项:
麦克风:线路(纽泰克NDI音频)
扬声器:电缆输入(VB-音频虚拟电缆)
麦克风选项会将音频从 vMix 发送到缩放。这 扬声器 选项将允许我们将来自 放大 的音频发送到 vMix。

接下来,我们将配置缩放视频源。选择左下角相机图标旁边的箭头。然后选择 纽泰克NDI视频 选项。

步骤 7
您的访客加入您的 Zoom 会议后,我们现在可以将他们添加到 vMix 中。若要添加视频,请选择左下角的“添加输入”按钮。然后选择“NDI/桌面捕获”选项卡。选择顶部的“本地桌面捕获”按钮。从这里,我们需要选择您当前显示 Zoom 的相应显示编号。如果您有两台显示器,这通常是 Display2。选择 Display2 选项,然后按 OK(注意:请勿选择缩放程序选项,因为不支持直接捕获)。

步骤 8
接下来,我们将添加来自 Zoom 的音频。选择左下角的“添加输入”按钮。然后选择音频输入选项卡。从音频设备下拉菜单中选择电缆输出(VB-音频虚拟电缆)。然后按确定。

步骤 9
现在我们的 Zoom 视频和音频已在 vMix 中,我们可以将其用作制作的一部分。
(注意:确保不要启用 Zoom 音频输入(音频电缆输出)上的总线 A 音频按钮,以便来宾不会听到自己的音频作为回声)。

窗口捕获方法的要求
缩放网络会议软件
vMix 的许可副本
VB-电缆虚拟音频设备软件 - https://www.vb-audio.com/Cable/
Newtek的NDI工具包的最新版本,其中包含我们将在本指南中使用的NDI网络摄像头输入程序。https://ndi.tv/tools/
连接到同一图形卡的两个独立显示器。
vMix 23.0.0.48 或更高版本
视窗 10 - 1903 或更高版本
除步骤 7 外,所有步骤都与显示捕获方法相同。
步骤 7
您的访客加入您的 Zoom 会议后,我们现在可以将他们添加到 vMix 中。若要添加视频,请选择左下角的“添加输入”按钮。然后选择“NDI/桌面捕获”选项卡。选择顶部的“本地桌面捕获”按钮。从这里,我们需要选择显示您的视频的缩放窗口,通常是最后一个数字。然后,您需要从Windows捕获方法下拉列表中选择WindowsGraphicsCapture。然后单击“确定”。

请注意,如果您使用的是单个显示器,则当前光标将出现在屏幕上。微软计划在未来的更新中改变这一点,但我们不知道预计到达时间!
此软件“仅限学习交流,不能用于商业用途”如用于商业用途,请到官方购买正版软件,追究法律责任与本网站无关!
我们每月需支付高额服务器费用,捐赠将保证服务器有更好的配置和稳定运行;非常感谢您的捐赠支持。
(资源收集整理维护不易,敬请珍惜并感谢开发者。)